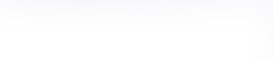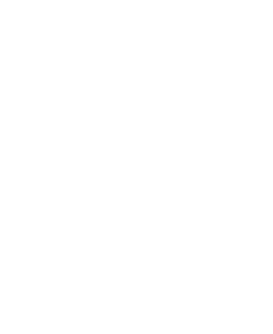Installation de Lucene |
 |
L’installation de Lucene sur votre machine ne devrait prendre que 2 ou 3 minutes. Il suffit de suivre les instructions suivantes. Nous faisons tout « à la mitaine » ici, c’est-à-dire que nous n’utilisons pas un Environnement de développement tel que Visual Studio, Eclipse, etc. Si vous êtes familier avec un tel environnement, n’hésitez pas à l’utiliser, mais nous opterons quand même pour une approche minimaliste dans les notes de cours. Il y a plusieurs raisons qui motivent ce choix :
– Dans une entreprise, Lucene ne s’exécutera pas dans un environnement de développement. Il faut être à même de l’installer, souvent « à la mitaine ». On ne peut pas vous prendre sérieusement si vous êtes incapable d’exécuter une application Java en dehors d’un environnement de développement. Même en supposant que votre environnement de développement peut assurer complètement le déploiement d’un serveur à base de Lucene, comment ferez-vous pour diagnostiquer les problèmes si vous êtes incapables de vous passer d’un environnement de développement ?
– Une approche minimaliste nous permet de donner des consignes qui sont valables pour tous les étudiants, sans tenir trop compte de leur système d’exploitation et de minimiser les bogues : nous n’utilisons que Lucene et Java.
Rappel. Nous supposons que vous avez un environnement Java 1.6 ou mieux (incluant Java 1.6 et Java 1.7). Si vous travaillez avec une version antérieure de Java, vous risquez d’éprouver des problèmes.
Attention. Nous vous avons invité à suivre plusieurs activités de rappel sur Java incluant notamment l’utilisation des commandes java et javac. Si vous entreprenez cette activité sans une maîtrise minimale de ces outils, vous aurez des difficultés. Il est de votre responsabilité d’installer Java de manière à ce que les commandes java et javac soient reconnues. Vous devez aussi être familier avec leur utilisation.
Pour travailler avec Lucene, vous devez tout d’abord récupérer les fichiers nécessaires à son installation et les enregistrer sur votre ordinateur. Vous pouvez simplement cliquer sur l’icône qui suit pour récupérer une version compressée des fichiers de Lucene.
Fichiers d’installation de Lucene
(Le fichier est volumineux, environ 60 Mo.)
Une fois les fichiers enregistrés sur votre ordinateur, vous devez les décompresser à l’endroit qui vous semble le plus approprié. Dans les exemples qui suivent, nous allons supposer que les fichiers décompressés se trouvent dans un répertoire appelé lucene, à la racine de votre disque C.
(Bien que les instructions qui suivent supposent que vous travaillez sous Windows, les choses fonctionnent de manière quasiment identique sous MacOS ou Linux.)
a) Tapez « javac -version » en ligne de commande. Vérifiez que vous avez la version 1.6 ou mieux. Si la commande javac ne fonctionne pas, ne continuez pas.
b) Dans le répertoire où vous avez placé les fichiers de Lucene, vérifiez qu’on y retrouve bien un fichier portant le nom lucene-core-4.6.1.jar dans le dossier core.
(Pour vérifier que c’est le cas, sous Windows, faites "dir c :\lucene" en ligne de commande ou utilisez l’explorateur Windows.)
Vérifiez ensuite qu’il y a un fichier lucene-demo-4.6.1.jar dans le dossier demo, et un fichier lucene-analyzers-common-4.6.1.jar dans le dossier common qui est contenu dans le dossier analysis.
c) En ligne de commande, aller dans le dossier c :\lucene. Vous pouvez faire cela avec la commande « cd c :\lucene ».
d) Vous allez maintenant indexer le contenu complet des fichiers de Lucene en tapant la commande suivante dans une fenêtre de commande :
java -cp .\core\lucene-core-4.6.1.jar;.\demo\lucene-demo-4.6.1.jar;.\analysis\common\lucene-analyzers-common-4.6.1.jar org.apache.lucene.demo.IndexFiles -index monindex -docs docs
(Rappel : On suppose que vous êtes familier avec les commandes java et javac. Ne faites pas que copier la commande. Prenez la peine de la comprendre.)
(Sous MacOS et Linux, la commande est plutôt : java -cp ./core/lucene-core-4.6.1.jar:./demo/lucene-demo-4.6.1.jar:./analysis/common/lucene-analyzers-common-4.6.1.jar org.apache.lucene.demo.IndexFiles -index monindex -docs docs)
Prenez le temps d’examiner le code source du programme que vous venez d’exécuter : http://lucene.apache.org/core/4_6_1/demo/src-html/org/apache/lucene/demo/IndexFiles.html
e) Vérifiez qu’un sous-répertoire « monindex » a été créé dans le répertoire où vous avez lancé cette commande.
f) Vous allez maintenant tester l’installation de Lucene en recherchant un terme dans le contenu indexé de l’ensemble de ses fichiers sources. Lancez cette première recherche en tapant la commande :
java -cp ./core/lucene-core-4.6.1.jar;./demo/lucene-demo-4.6.1.jar;./analysis/common/lucene-analyzers-common-4.6.1.jar;./queryparser/lucene-queryparser-4.6.1.jar org.apache.lucene.demo.SearchFiles -index monindex
Lucene vous demandera alors de lui fournir un terme à rechercher. Tapez vector et appuyez sur la touche Enter. Si tout est bien en place, votre recherche devrait vous donner toute une série de documents contenant le terme vector. Dans ce cas, Lucene est bien installé et vous êtes prêt à l’utiliser ; ce que vous êtes invité à faire dans la section suivante.
Prenez le temps d’examiner le code source du programme que vous venez d’exécuter : http://lucene.apache.org/core/4_6_1/demo/src-html/org/apache/lucene/demo/SearchFiles.html
g) Ouvrez le dossier docs, vous y trouverez un fichier index.html (dans le sous-dossier
core) dans votre navigateur. Prenez la peine de consulter l’API de Lucene.
Faites-y référence au besoin.